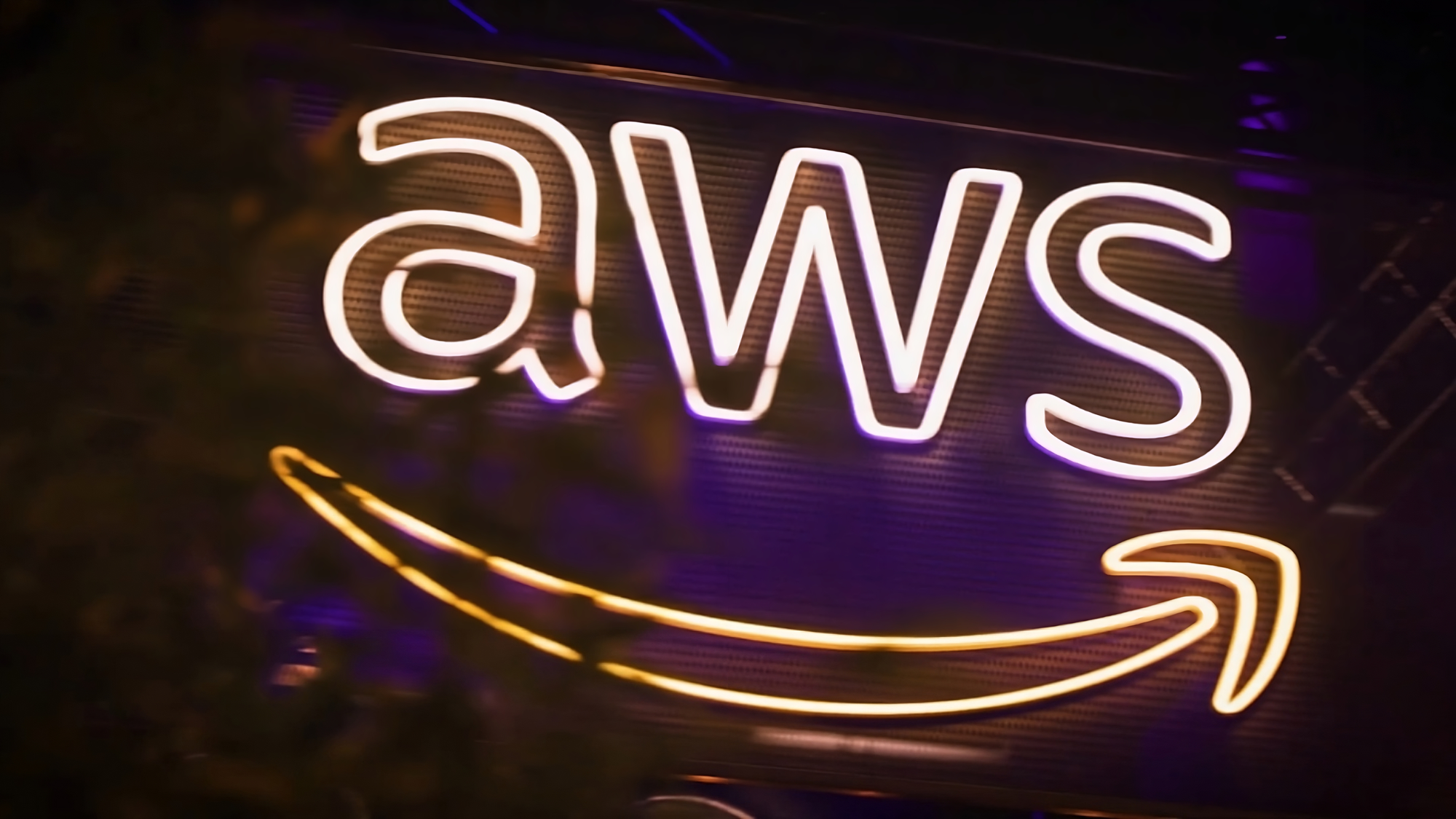Yunus Emre Topçu
Hakkımda
Yunus Emre Topçu, yazılım mühendisliği ve teknoloji alanında tutkulu bir profesyoneldir. PHP, React, Next.js ve .NET gibi teknolojilerle çalışmalar yaparken, aynı zamanda kendini sürekli geliştirmeyi hedeflemektedir.
Beceriler
- Web Development
- UI/UX Design
- PHP & .NET
- React & Next.js
- Docker & Containerization
Tamamlanmış Proje
20+
Deneyim
3+
Neler Yapıyorum?
01/
Modern Tasarımlar
Projelerimi geliştirirken, kullanıcı odaklı modern tasarım teknolojileriyle (Tailwind, Bootstrap, DaisyUI) şık ve işlevsel arayüzler oluşturuyorum. Amacım her zaman mükemmel bir kullanıcı deneyimi sunmak.
02/
Yüksek Performanslı Geliştirme
PHP, .NET, React, Next.js, Vue.js ve Docker gibi güçlü teknolojilerle projelerimin hızlı ve verimli çalışmasını sağlıyorum. Her aşamada en iyi performansı hedefliyorum.
03/
Proje Yayınlama
Projelerimi, VPS sunucuları ya da Docker kullanarak en güvenli ve hızlı şekilde yayınlıyorum. Böylece her projeyi dünya çapında erişilebilir hale getiriyorum.
Son Projeler
En yeni projelerimi keşfetmek için doğru yerdesiniz! Modern teknolojilerle geliştirilmiş ve hızlı erişim sağlayan, etkileyici arayüzlere sahip projelerimi burada inceleyebilirsiniz.
Blog Yazıları
En son blog yazılarımı buradan takip edebilirsiniz